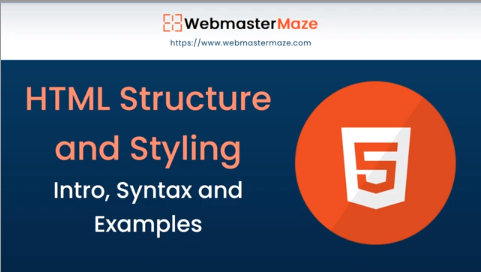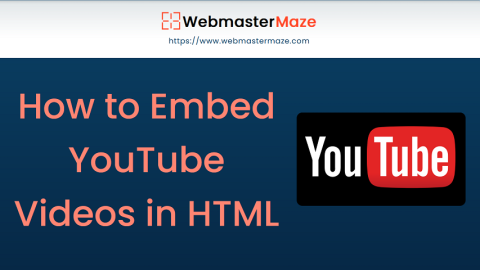The easiest way to play videos in HTML is to embed YouTube videos. Converting videos to different formats can be difficult and time-consuming. A simpler solution is to embed YouTube videos directly on your web page . You can do it using an <iframe> element.
YouTube Video ID
YouTube will display an ID (such as wDMhITgmlc0) when you save or play a video. You can use this ID to reference your video in the HTML code.
Playing a YouTube Video in HTML
To play your video on a web page, follow these steps:
- Upload the video to YouTube.
- Note the video ID.
- Define an
<iframe>element in your web page. - Set the
srcattribute to the video URL. - Use the
widthandheightattributes to specify the dimensions of the player. - Add any additional parameters to the
URLas needed (see below).
<iframe width="480" height="270" src="https://www.youtube.com/embed/wDMhITgmlc0" ></iframe>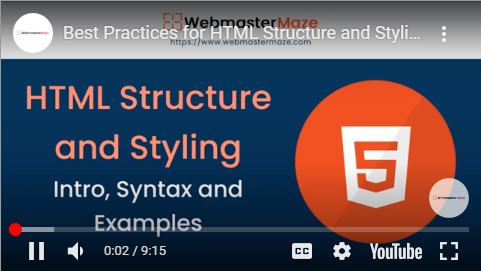
YouTube Autoplay + Mute
You can enable your video to start playing automatically when a user visits the page by adding autoplay=1 to the YouTube URL. However, keep in mind that autoplaying videos can be annoying for your visitors.
Note: Chromium browsers do not allow autoplay in most cases. However, muted autoplay is always allowed.
To allow your video to start playing automatically (but muted), add mute=1 after autoplay=1 in the YouTube URL.
<iframe width="480" height="270" src="https://www.youtube.com/embed/wDMhITgmlc0?autoplay=1&mute=1">
</iframe>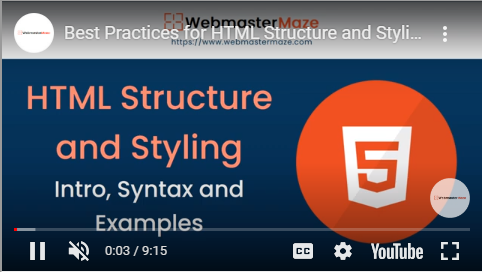
YouTube Loop
To allow your video to loop forever, add loop=1 to the YouTube URL. You also need to specify the video id in the playlist parameter as show on the below code.
<iframe width="480" height="270" src="https://www.youtube.com/embed/wDMhITgmlc0?playlist=wDMhITgmlc0&loop=1">
</iframe>YouTube Controls
To hide controls in the video player, you can add controls=0 to the YouTube URL.
<iframe width="480" height="270" src="https://www.youtube.com/embed/wDMhITgmlc0?controls=0"></iframe>